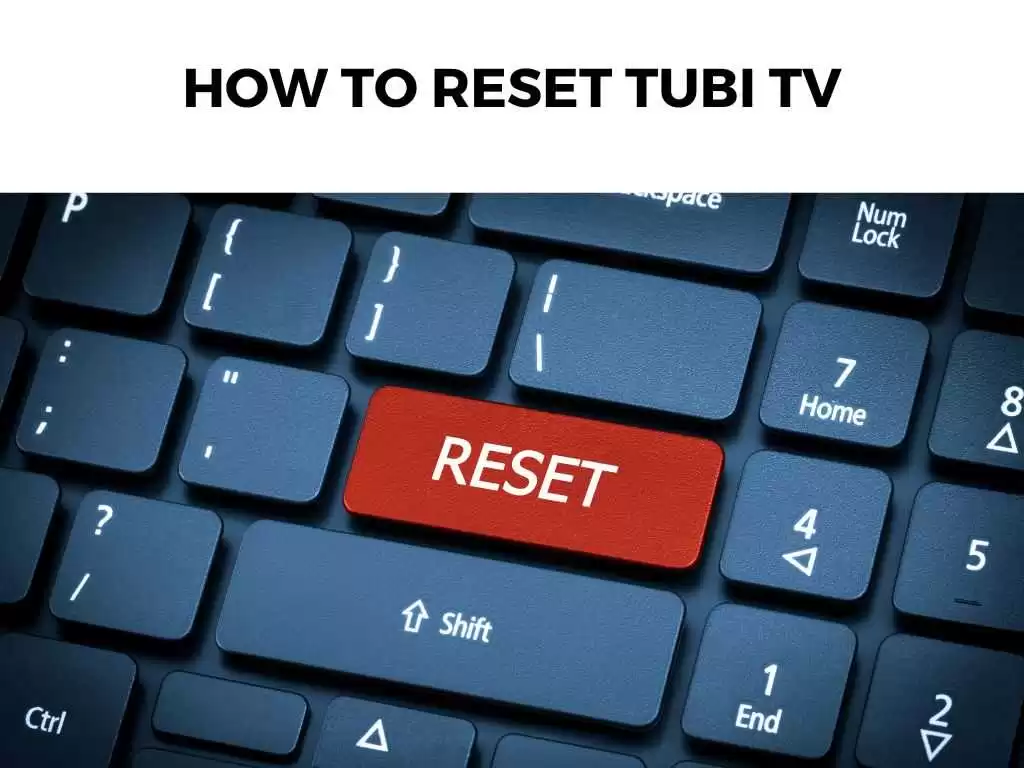Resetting your Tubi TV can breathe new life into your viewing experience by fixing common issues like buffering, app crashes, or login issues. It might sound like a daunting task, but I assure you it’s straightforward if you know the right steps.
TL;DR: If you’re in a hurry, simply locate your device settings, choose the Tubi TV app, and select the option to clear data or cache. Then restart your device, and you’ll be good to go.
Scroll down to get a detailed answer
Table of Contents
Unpacking the Details
Let’s now delve into the specifics of resetting Tubi TV. It’s important to note that the exact steps can vary depending on the type of device you’re using. However, most of the time, the process involves clearing the app’s data or cache and restarting your device.
A Peek into Your Device Settings
The first stop on our journey is your device settings. These settings are the control center of your device, allowing you to manipulate your apps and their data.
Here’s the general process:
- Navigate to your device settings. You can usually find this by clicking on the gear icon on your device’s main screen or within the dropdown menu.
- Search for the ‘Apps’ or ‘Applications’ section. This is where you’ll find Tubi TV.
- Once you’re in the apps section, locate Tubi TV and click on it to access the app settings.
I recommend taking a moment to familiarize yourself with this section. It’s here you’ll be able to see the amount of data the app is using and other useful information.
Clearing Data or Cache
Clearing data or cache is often the main step in resetting any app, including Tubi TV. This action wipes out temporary data that the app has stored, essentially giving it a clean slate to work from.
To clear data or cache, follow these steps:
- Within the Tubi TV app settings, find the ‘Storage’ section.
- Here, you’ll see options to ‘Clear Data’ or ‘Clear Cache’.
- Depending on your device, you might need to click on ‘Storage’ to see these options.
Note:
Restarting Your Device
After clearing data or cache, the next step is to restart your device. This action ensures that all the changes you’ve made take effect. Restarting is simple.
Typically, you just need to hold the power button on your device and select ‘Restart’ or ‘Power off,’ and then turn your device back on after it’s completely powered down.
Reopening Tubi TV
Once your device is back up and running, navigate back to Tubi TV. You should notice that the app acts as if you’ve just installed it. You’ll need to log back in and set up any personal preferences you had before.
Recognizing When a Reset is Necessary
Before proceeding with the reset, it’s crucial to understand the signs that indicate a need for this process. If Tubi TV is consistently crashing, buffering, or not loading videos, it’s a strong sign that a reset might be in order.
Furthermore, if you’re facing login issues despite entering correct account credentials, a reset can often resolve this problem. Also, note that if you see an error message indicating an issue with data or cache, it’s a clear signal to reset.
I cannot stress this enough, always consider a reset as your last resort, especially when clearing data since it might wipe out your preferences and saved login credentials.
Understanding the Difference Between Clearing Data and Clearing Cache
When you’re resetting Tubi TV, the option will present itself: Clear Data or Clear Cache. These two are quite different, and knowing these differences can help you make an informed decision.
Clearing cache is more of a soft reset. The cache is where an app stores temporary data, like bits of videos you’ve watched, which can help videos load faster in the future.
However, over time, this cache can become cluttered and lead to performance issues. Clearing the cache can often resolve these issues without the need for a more drastic reset.
On the other hand, clearing data is a hard reset. It’s akin to reinstalling the app. Not only does it clear the cache, but it also wipes out login information and personal preferences, returning the app to its initial state when you first installed it. It’s more drastic, but if you’re facing significant issues with Tubi TV, it can often be the solution.
The Importance of Restarting
A critical step that you should never overlook is restarting your device after resetting Tubi TV. It might seem unnecessary, but it plays an essential role in the process.
When you clear cache or data, those changes are saved, but they might not immediately take effect. Restarting your device ensures that it acknowledges these changes and applies them properly. It also clears out your device’s temporary memory, which can help improve overall performance.
Logging Back into Tubi TV
After the reset and restart, when you reopen Tubi TV, you’ll likely need to log back into your account. If you’ve cleared data, you’ll also need to reestablish your preferences, like language settings and content preferences.
It’s a minor inconvenience, but it’s a small price to pay for a smoother streaming experience.
Here’s how to log back in:
- Open the Tubi TV app. You’ll likely be presented with a login screen.
- Enter your account credentials. If you’ve forgotten your password, you can use the ‘Forgot Password’ option to reset it.
- Once logged in, navigate to the settings within the Tubi TV app to reestablish your preferences.
By now, your Tubi TV app should be working like a charm. Remember, sometimes the simplest solutions are the most effective. When it comes to fixing minor glitches or performance issues on your Tubi TV, resetting the app can often be your best bet.
Conclusion
Resetting Tubi TV involves navigating to your device settings, selecting the Tubi TV app, clearing data or cache, and restarting your device. It’s a relatively simple process that can fix a variety of common issues and enhance your viewing experience.
FAQs
Will resetting Tubi TV delete my watch history?
No, your watch history is tied to your Tubi TV account and not to your device. Even if you clear data, your history will remain intact once you log back in.
What should I do if resetting Tubi TV doesn’t fix the problem?
I recommend reaching out to Tubi TV’s customer support. They can help you troubleshoot more complex issues that a simple reset might not fix.
Can I reset Tubi TV on all my devices?
Yes, the process to reset Tubi TV will be similar across devices. However, the exact steps might vary a bit, so you might need to do some additional research for your specific device.
Was this helpful?
Yes
No
Thanks for your feedback!